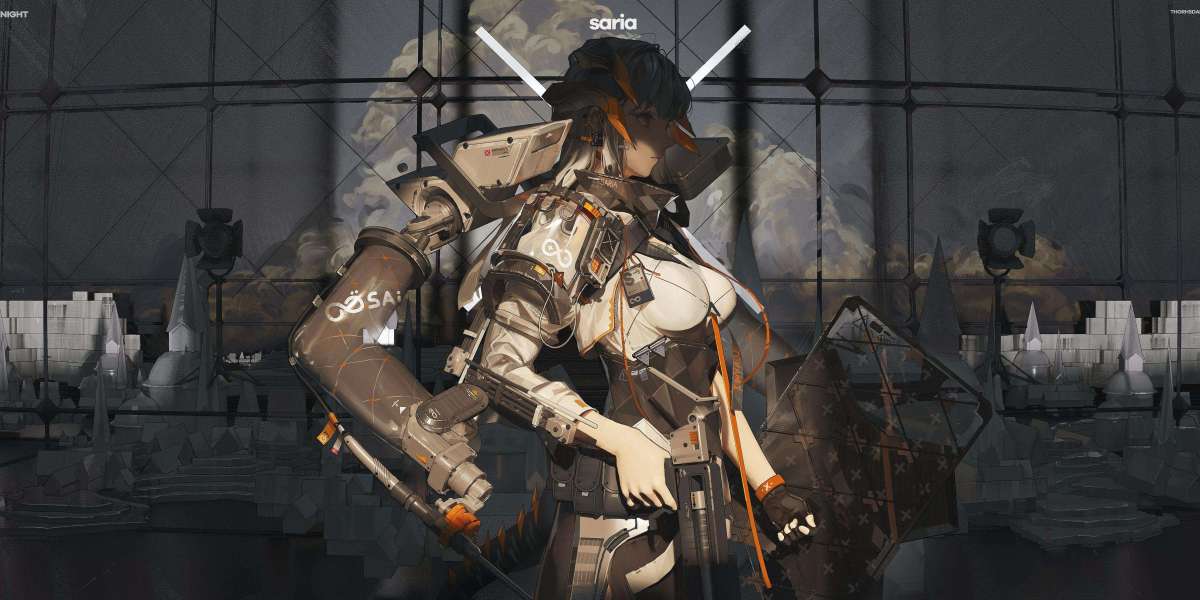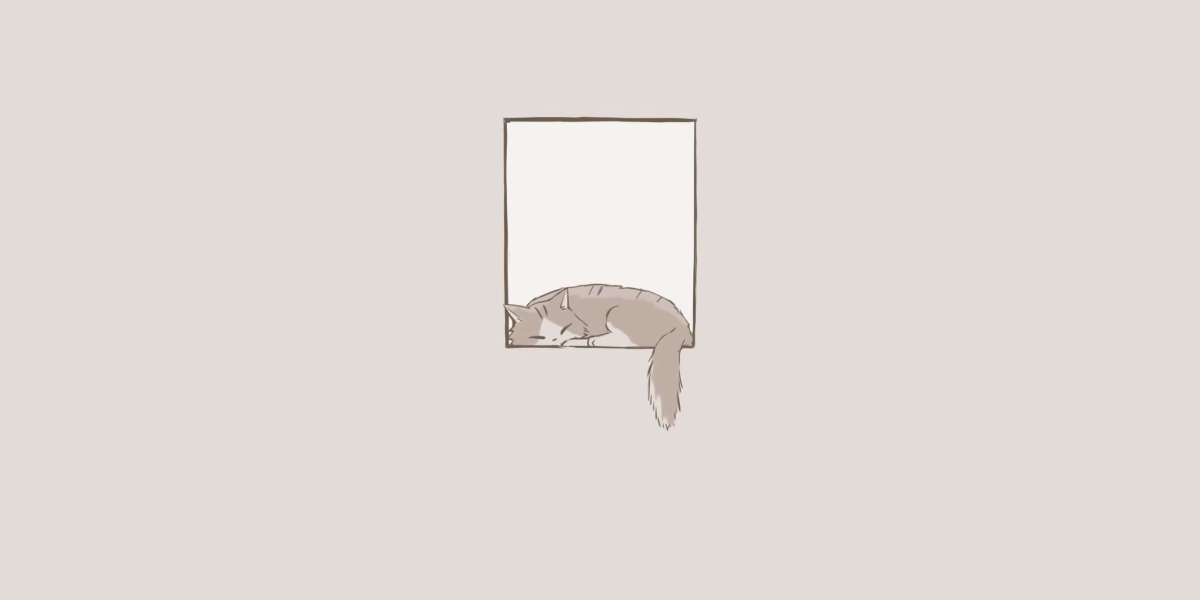As gaming technology evolves, many players are exploring how to use keyboard and mouse on Xbox Cloud Gaming. This combination can enhance precision and control, especially in competitive gaming scenarios. In this article, we will delve into the steps necessary to set up and optimize your keyboard and mouse for an exceptional gaming experience.

Understanding Xbox Cloud Gaming Compatibility
Before diving into the setup process, it is essential to understand the compatibility of your devices. Xbox Cloud Gaming supports a variety of keyboards and mice, but not all peripherals are created equal. Ensure that your keyboard and mouse are compatible with Xbox consoles. If you are unsure, consult the manufacturer's specifications or the Xbox support page.
How to Use Keyboard and Mouse on Xbox Cloud Gaming?
To effectively use a keyboard and mouse on Xbox Cloud Gaming, follow these steps:
- Connect your keyboard and mouse to the Xbox console via USB or Bluetooth.
- Navigate to the settings menu on your Xbox.
- Select the "Devices & connections" option.
- Ensure that your keyboard and mouse are recognized by the system.
Once connected, you can customize your controls according to your preferences. This flexibility allows for a tailored gaming experience that can significantly improve your gameplay.
Optimizing Your Setup for Enhanced Performance
After successfully connecting your keyboard and mouse, consider the following tips to optimize your setup:
- Adjust Sensitivity Settings: Fine-tuning the sensitivity of your mouse can lead to better aiming and movement control.
- Customize Key Bindings: Assign specific functions to keys that are comfortable for you, enhancing your reaction time.
- Use a Gaming Mouse: A gaming mouse often comes with additional features such as programmable buttons and adjustable DPI settings.
By implementing these optimizations, you can create a more responsive and enjoyable gaming environment.
Common Issues and Troubleshooting
While using a keyboard and mouse on Xbox Cloud Gaming is generally straightforward, you may encounter some issues. Here are a few common problems and their solutions:
- Device Not Recognized: Ensure that your keyboard and mouse are properly connected. Try reconnecting them or using different USB ports.
- Input Lag: If you experience lag, check your internet connection. A stable and fast connection is crucial for cloud gaming.
- Inconsistent Performance: Restart your Xbox and peripherals to refresh the connection.
For more detailed guidance, you can refer to this comprehensive guide on setting up your keyboard and mouse for Xbox Cloud Gaming.
Conclusion
In conclusion, learning how to use keyboard and mouse on Xbox Cloud Gaming can significantly enhance your gaming experience. By following the steps outlined in this article, you can set up your devices effectively and optimize them for peak performance. Embrace the precision and control that comes with this setup, and elevate your gaming to new heights.