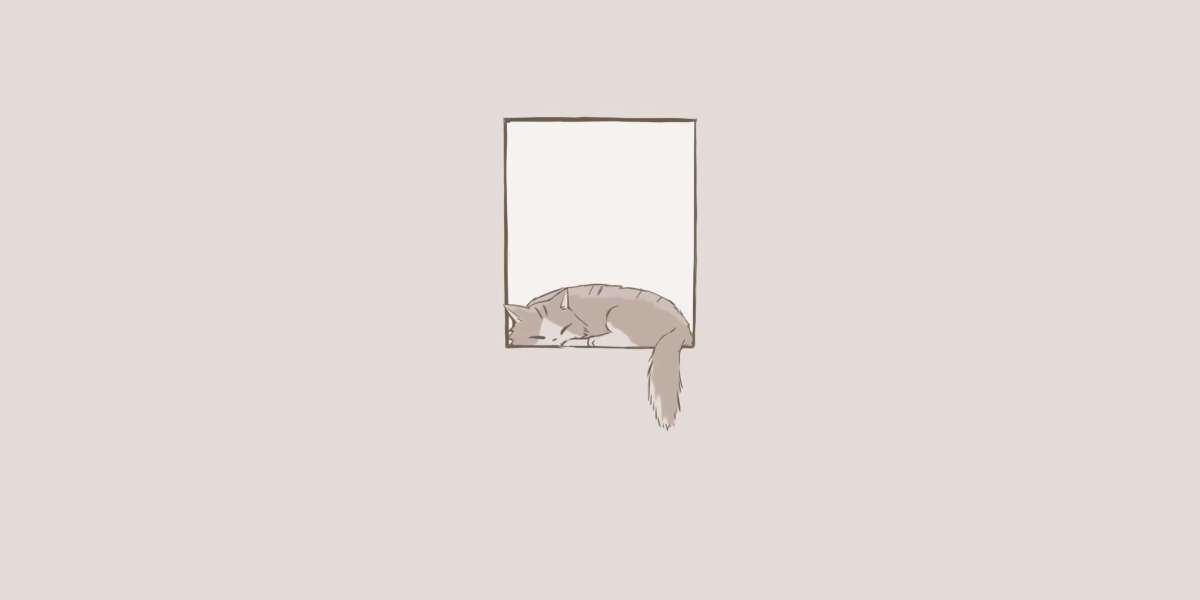As gaming technology continues to evolve, many players are exploring how to use keyboard and mouse on Xbox Cloud Gaming. This guide will provide you with a detailed understanding of the setup process, ensuring you can enjoy a seamless gaming experience.

Understanding Xbox Cloud Gaming Compatibility
Before diving into the setup process, it is essential to understand the compatibility of your devices. Xbox Cloud Gaming supports various peripherals, including keyboards and mice. However, not all games are optimized for keyboard and mouse input. Therefore, it is crucial to check the specific game requirements before proceeding.
How to Use Keyboard and Mouse on Xbox Cloud Gaming?
Setting up your keyboard and mouse for Xbox Cloud Gaming involves several steps. Follow this guide to ensure a smooth configuration:
- Connect Your Devices: Begin by connecting your keyboard and mouse to your Xbox console. You can use either USB ports or Bluetooth, depending on your device compatibility.
- Access Settings: Navigate to the Xbox settings menu. Here, you will find options for devices and connections.
- Configure Input Settings: In the settings menu, locate the input settings. Ensure that your keyboard and mouse are recognized by the system.
- Test Your Setup: Launch a game that supports keyboard and mouse input. Test the controls to ensure everything is functioning correctly.
Optimizing Your Gaming Experience
Once you have successfully set up your keyboard and mouse, consider optimizing your gaming experience. Adjusting sensitivity settings and key bindings can significantly enhance your gameplay. Many players find that customizing their controls leads to improved performance and comfort.
Troubleshooting Common Issues
Even with a proper setup, you may encounter issues while trying to use keyboard and mouse on Xbox Cloud Gaming. Here are some common problems and their solutions:
- Device Not Recognized: Ensure that your keyboard and mouse are properly connected. Try using different USB ports or re-pairing Bluetooth devices.
- Input Lag: If you experience input lag, check your internet connection. A stable and fast connection is crucial for cloud gaming.
- Game Compatibility: Not all games support keyboard and mouse input. Refer to the game’s documentation for compatibility information.
For a more in-depth look at the setup process, you can visit this detailed guide.
Conclusion
In summary, learning how to use keyboard and mouse on Xbox Cloud Gaming can significantly enhance your gaming experience. By following the steps outlined in this guide, you can ensure that your setup is optimized for performance. Remember to check game compatibility and adjust your settings for the best results. Happy gaming!