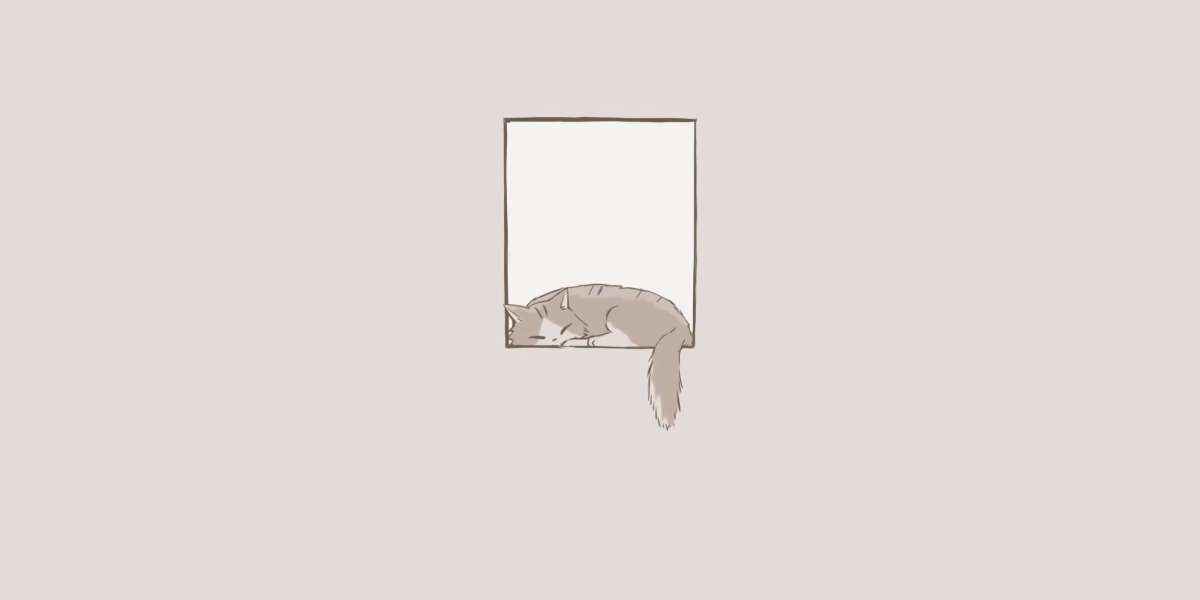As gaming technology continues to evolve, many players are exploring the benefits of using keyboard and mouse with Xbox Cloud Gaming: a step-by-step guide can help you navigate this process seamlessly. This article will provide you with detailed instructions and insights to enhance your gaming experience.

Understanding Xbox Cloud Gaming
Xbox Cloud Gaming, part of Xbox Game Pass Ultimate, allows you to play games on various devices without the need for a console. But how can you optimize your experience? By using keyboard and mouse with Xbox Cloud Gaming, you can achieve greater precision and control, especially in competitive games.
Requirements for Setup
Before diving into the setup process, ensure you have the following:
- An Xbox Game Pass Ultimate subscription
- A compatible device (PC, tablet, or smartphone)
- A reliable internet connection (minimum 10 Mbps recommended)
- A USB or Bluetooth keyboard and mouse
Step-by-Step Setup Process
Now that you have everything ready, let’s explore the steps involved in using keyboard and mouse with Xbox Cloud Gaming: a step-by-step approach.
- Connect Your Keyboard and Mouse: If you are using a USB keyboard and mouse, simply plug them into your device. For Bluetooth devices, ensure they are paired correctly.
- Launch Xbox Cloud Gaming: Open your preferred web browser and navigate to the Xbox Cloud Gaming website. Log in with your Xbox account.
- Select a Game: Browse through the available games and select one to play. Ensure that the game supports keyboard and mouse input.
- Adjust Settings: Within the game settings, check if there are any options to customize controls for keyboard and mouse. This can enhance your gameplay experience.
- Start Playing: Once everything is set up, start your game and enjoy the enhanced control that comes with using keyboard and mouse with Xbox Cloud Gaming.
Troubleshooting Common Issues
While setting up your keyboard and mouse, you may encounter some challenges. Here are a few common issues and their solutions:
- Input Lag: Ensure your internet connection is stable. A wired connection may reduce latency.
- Device Compatibility: Not all games support keyboard and mouse. Check the game’s specifications before starting.
- Configuration Issues: If your keyboard or mouse isn’t responding, try reconnecting them or restarting your device.
Conclusion
By following this using keyboard and mouse with Xbox Cloud Gaming: a step-by-step guide, you can significantly enhance your gaming experience. For more detailed information, feel free to check out this comprehensive setup guide. Embrace the future of gaming and enjoy the precision that comes with keyboard and mouse controls!